Virtual meetings – using Zoom
Attending City Council ZOOM meetings
You can download the PDF version of this page here: Attending City Council Zoom meetings
1. Once you have registered your interest in attending a virtual Council/Committee meeting, you will receive an email from the host giving:
- Meeting web link
- Meeting ID
- Meeting password
- Details of how to join the meeting using a telephone call (audio only and call charges apply)
LAPTOP/PC – some of this will be relevant to Mobile/Tablet use – MOBILE/TABLET details below
2. To join the meeting:
a. If you have used the Zoom software before:
-
-
- Click on the web link and enter the password
- If you have used the Zoom software before a pop up box with Open with Zoom Meetings pops up.
- Agree to this and the Zoom meeting window will appear, OR
- Go to zoom.us and click on Join a meeting, enter the meeting ID and password.
- If you have used the Zoom software before a pop up box with Open with Zoom Meetings pops up.
- Agree to this and the Zoom meeting window will appear.
- Click on the web link and enter the password
-
b. If you have NOT used the Zoom software before but wish to do so:
-
-
- .Follow either of the steps in 2(a) and agree to the software being downloaded
- Chrome users – click on the Zoom file once it has downloaded to install the software (you may need to agree to this).
- .Follow either of the steps in 2(a) and agree to the software being downloaded
-
-
-
-
- EDGE users – Click on RUN when asked what you want to do with the download.
-
-
c. If you have NOT used Zoom software before and do NOT wish to do so you can use it in the web browser you are using (Chrome, EDGE etc).
-
-
- Follow the instructions in 2(a) above and click Open in browser when asked.
-
3. Once you have completed the appropriate stage above, the meeting login will appear:
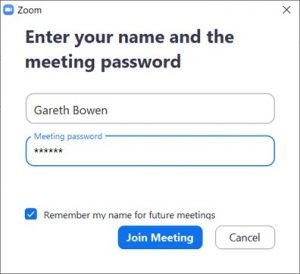
Please enter your FULL correct name and then the password provided in the invitation email.
If the meeting has started you will then join the waiting room, the meeting host will be notified and will let you in to the meeting once a quick check has been made.
4. Once the host admits you to the meeting you will see a message saying “Join with computer audio” – accept this and the default microphone and speakers for your PC, laptop or tablet will be used for the meeting.
5. The meeting window will then appear, showing your camera and the cameras or place markers of everyone who is already in the meeting.
6. Controls for some of your actions in the meeting are available through the pop up menu that appears when you move your mouse over your camera view.
Most of these are self-explanatory, however, note that:
-
- Sharing screens is DISABLED by default.
- One-to-one private text chat is DISABLED.
- File transfer is DISABLED.
- Annotation is DISABLED.
- Whiteboard is DISABLED.
- Recording by attendees is DISABLED – the City Council will make a recording of the meeting which will be stored and used as per the City Council’s GDPR and Data Protection policy (visible on the City Council’s website).
7. Your default view on the screen will be Speaker view – the main image will be the current speaker with other attendees showing as thumbnails.
- To change the view to Gallery, where all images are tiled and equal size, move your mouse to the top left of the window and click on Gallery view.
MOBILE/TABLET USERS
To use the Zoom app on your phone – this will give you the best experience.
- Visit the Google Play Store or Apple App store and download and install the Zoom app.
- Launch the app – you do NOT need to sign in or create an account.
- Click on the link – if you get a message about opening in the Zoom app, accept it.
- If you do not, click on Join a meeting.
- Enter the Meeting ID and change the name to your full name so the meeting host can identify you.
- Enter the Meeting password from the invitation email.
- Click OK and you will be put in to the Meeting waiting room.
- Once the host has admitted you to the meeting you will see the meeting screen.
IN MEETING NOTES
- The buttons should be self explanatory in the meeting – and are similar to the buttons explained under laptop/PC.
- If you click on the More link, the pop-up bubble as shown will appear.
- Make sure you start the video feed – if it is feeding the wrong camera, click on the camera icon, TOP LEFT of your screen to switch between front and rear cameras.
- Please be respectful at all times.
- Turn off your camera and microphone if you need to have a personal conversation with someone next to you who is NOT involved in the meeting.
- Remember the participants can hear everything your microphone can pick up.
- Please do not eat, drink, open wrappers, cough, sneeze etc directly towards or near the microphone.
REMEMBER – ALL CITY COUNCIL MEETINGS WILL BE RECORDED
